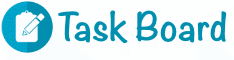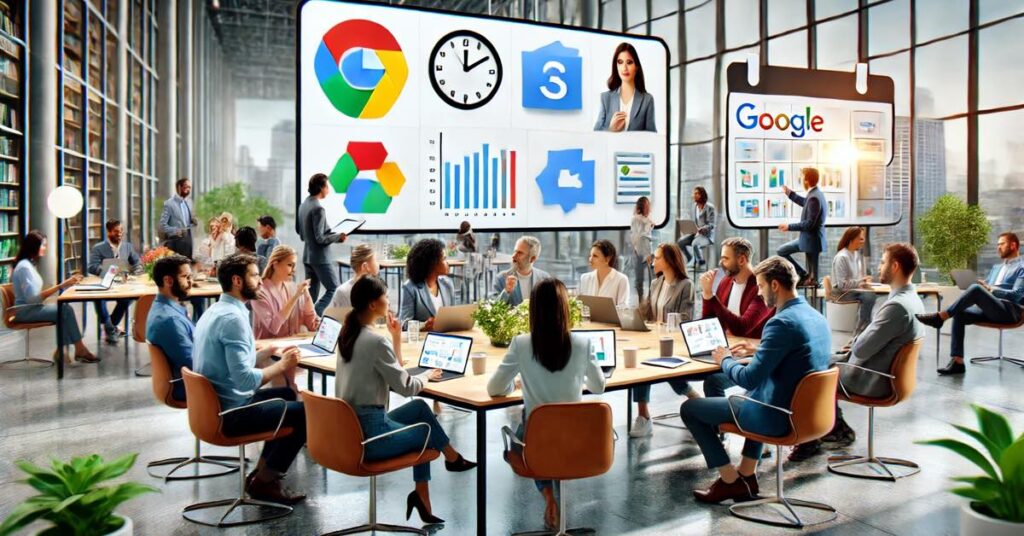In the modern workplace, remote work has become a norm for many teams. To stay productive and connected, having the right tools is essential. Google Workspace is a powerful suite of tools designed to help teams collaborate and manage projects effectively. In this article, we’ll explore how to use Google Workspace for team projects, from setting up your account to maximizing productivity.

Introduction to Google Workspace for Team Projects
What is Google Workspace?
Google Workspace, formerly known as G Suite, is a collection of cloud-based productivity tools developed by Google. These tools include Gmail, Google Drive, Google Docs, Google Sheets, Google Meet, and more. Together, they provide a seamless experience for collaboration and communication, making it easier for teams to work together, no matter where they are.
Benefits of Using Google Workspace
Using Google Workspace offers numerous benefits for team projects. Firstly, all tools are integrated, which means you can easily switch between them without losing any context. Secondly, real-time collaboration is a game-changer, allowing multiple team members to work on the same document simultaneously. Additionally, cloud storage ensures that your files are accessible from anywhere, and strong security features keep your data safe.
Overview of Tools
Google Workspace includes a variety of tools to meet different needs. Gmail handles your email communication, while Google Calendar helps schedule and track meetings. Google Drive provides cloud storage for all your files. Google Docs, Sheets, and Slides are for document creation and editing. Google Meet facilitates virtual meetings, and Google Keep and Tasks help you manage notes and to-do lists. Each tool is designed to work seamlessly with the others, providing a cohesive and efficient workflow.
Setting Up Your Google Workspace Account
Creating an Account
Setting up a Google Workspace account is straightforward. Start by visiting the Google Workspace website and signing up for a plan that suits your needs. You’ll need to provide your business information and payment details. Once registered, you can access the Google Admin console to manage your account.
Setting Up Team Members
After creating your account, the next step is to add your team members. Go to the Admin console and navigate to the Users section. Here, you can add new users, assign roles, and manage user information. Ensure each team member has a unique email address and appropriate access rights to the tools they need.
Managing Permissions and Access
Managing permissions and access is crucial for maintaining security and efficiency. In the Admin console, you can set permissions for different tools and restrict access based on roles. For example, you can give editors full access to Google Docs but limit viewing rights for sensitive documents. This helps ensure that only authorized personnel can access critical information.
Organising Your Workspace with Google Drive
Creating and Managing Folders
Google Drive is your central hub for file storage. Start by creating folders to organize your files by project, department, or any other criteria that make sense for your team. Use descriptive names and nest folders within each other to keep everything tidy. Regularly review and update your folder structure to match your team’s evolving needs.
Sharing Files and Folders
Sharing files and folders in Google Drive is easy and flexible. You can share with specific people or generate a shareable link for broader access. Adjust the permissions to allow viewing, commenting, or editing as needed. Always review the sharing settings to ensure that sensitive information is only accessible to the right people.
Using Shared Drives
Shared Drives are a great feature for teams. Unlike My Drive, which is owned by individual users, Shared Drives are owned by the team, so the files remain accessible even if team members leave. Use Shared Drives for team projects and ensure everyone has the necessary access to collaborate effectively.
Collaborating in Real-Time with Google Docs
Creating and Editing Documents
Google Docs allows multiple users to create and edit documents in real-time. Simply share the document with your team, and everyone can work on it simultaneously. This feature is perfect for brainstorming sessions, meeting notes, and collaborative writing tasks.
Commenting and Suggesting Edits
Google Docs also supports comments and suggestions. You can highlight text and leave comments for your team members to address. Use the suggesting mode to propose edits without changing the original text. This helps maintain clarity and facilitates discussions around changes.
Using Version History
The version history feature in Google Docs allows you to view and restore previous versions of a document. This is useful for tracking changes and ensuring that you can revert to an earlier version if necessary. Each version is timestamped and shows who made which changes, providing a clear audit trail.
Efficient Team Communication with Google Meet
Scheduling Meetings
Google Meet integrates seamlessly with Google Calendar, making it easy to schedule meetings. Create a calendar event, add your team members, and include a Google Meet link for the virtual meeting. This ensures everyone has the necessary information and can join the meeting with a single click.
Hosting Virtual Meetings
Hosting virtual meetings with Google Meet is straightforward. You can start a meeting directly from your calendar event or from the Google Meet homepage. Use the meeting controls to mute participants, share your screen, and record the session if needed.
Recording and Transcribing Meetings
Google Meet offers recording options, allowing you to save meetings for later reference. After the meeting, the recording is saved to Google Drive, where you can share it with others. Additionally, use the transcription feature to get a written record of the meeting, which can be helpful for note-taking and follow-ups.
Integrating with Google Calendar
Integrating Google Meet with Google Calendar streamlines the process of scheduling and joining meetings. Add a Google Meet link to your calendar events, and your team will receive notifications with all the details. This integration ensures that everyone is on the same page and reduces the chances of missed meetings.
Streamlining Tasks with Google Sheets
Creating and Sharing Spreadsheets
Google Sheets is ideal for creating and sharing spreadsheets. Start by creating a new spreadsheet and share it with your team. You can control who can view, comment, or edit the spreadsheet, making it easy to collaborate on data analysis, budget tracking, and project planning.
Collaborating on Data
With Google Sheets, multiple users can collaborate on data in real-time. This means you can work together on the same spreadsheet, making updates and seeing each other’s changes instantly. Use comments to discuss specific data points and cell notes for additional context.
Using Google Sheets Add-ons
Google Sheets supports a variety of add-ons that enhance its functionality. Explore the Google Workspace Marketplace to find add-ons for data analysis, project management, and automation. These tools can help streamline your workflow and add new capabilities to your spreadsheets.
Automating Tasks with Google Sheets
Automation in Google Sheets can save you a lot of time. Use formulas and macros to automate repetitive tasks. For example, you can create a macro to format data, run calculations, or update cells based on specific criteria. Automation helps reduce manual work and ensures consistency in your spreadsheets.
Managing Projects with Google Keep and Google Tasks
Creating Notes and Lists
Google Keep is a handy tool for creating notes and lists. You can use it to jot down ideas, make to-do lists, and save important information. Notes can be colour-coded and labelled for easy organization, and you can set reminders to ensure you don’t forget important tasks.
Assigning Tasks and Deadlines
Google Tasks allows you to assign tasks and deadlines to yourself and your team members. Create task lists, set due dates, and add subtasks to break down larger projects. This ensures that everyone knows what they need to do and by when helping keep your project on track.
Syncing Across Devices
Both Google Keep and Google Tasks sync across all your devices, so you can access your notes and tasks from your computer, phone, or tablet. This ensures you have your important information at your fingertips, no matter where you are.
Tips and Tricks for Maximising Productivity
Keyboard Shortcuts
Using keyboard shortcuts can significantly speed up your workflow. Learn the shortcuts for your most-used actions in Google Workspace tools. For example, in Google Docs, you can use Ctrl + K to insert a link or Ctrl + Shift + C to copy formatting.
Customising Your Workspace
Customise your Google Workspace to suit your preferences. You can change themes, set up custom shortcuts, and use extensions to enhance functionality. A personalised workspace can make your daily tasks more enjoyable and efficient.
Integrating Third-Party Apps
Integrating third-party apps with Google Workspace can add new capabilities and streamline your workflow. Explore the Google Workspace Marketplace to find apps that integrate with Gmail, Google Drive, and other tools. These integrations can help automate tasks, manage projects, and improve communication.
Google Workspace is a versatile and powerful suite of tools that can greatly enhance your team’s productivity and collaboration. By setting up your account correctly, organizing your files, and utilizing the various tools effectively, you can manage projects more efficiently and keep your team connected. Implement the tips and tricks shared in this article to get the most out of Google Workspace and take your team projects to the next level.